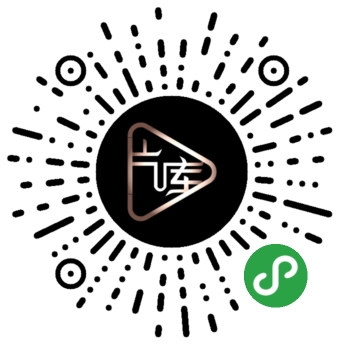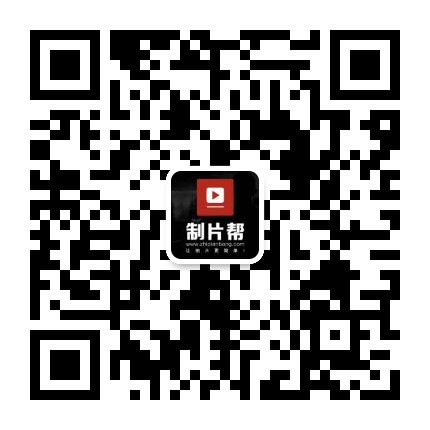Adobe Premiere Pro 的“多机位剪辑”支持四台摄像机同步切换,具体操作方法如下:
1.首先采集素材:分别将四台摄像机记录的磁带采集到电脑,并分别命名为“1号机”、“2号机”……,完成后自动出现在节目库里。
2.添加轨道(默认3条轨道不够用):这里只需添加一条视频轨道和一条音频轨道就够了。
3.载入多机位素材:可以直接把四段素材拖入时间线轨道。
4.同步多机位素材:选中所有轨道,右击,选中菜单中的“同步”。
多机位编辑模式下,同步的目的是使各机位实现画面及声音的完全同步,这要求前期拍摄时必须事先约定各机位的拍摄分工和同步方式,如全体同步开关机,中途不停,此时同步点可选择“素材起点”;或者主机不关机,分机在每次开机时都记录一个特定画面共多机位同步用,此时就必须以主机素材为基准,手动将分机素材分段,然后根据特定画面在时间线上进行手动同步。
5.时间线嵌套:新建一个时间线,命名为“多机位编辑”,然后将“节目库”中的“时间线01”导入进来(直接拖入)
6.启动多机位编辑模式:右击“多机位编辑”时间线里的素材,选择菜单里的“多摄像机模式”→“启用”
7.调出多机位监视器:点击监视器窗口右上角的小三角按钮,在弹出的菜单里选择“多摄像机监视器”
“多摄像机监视器”的显示区域被分成左右两个部分,左侧是各摄像机的输入监视器,右侧是切换后的输出监视器。
8.现在开始多机位切换剪辑。
有两种切换机位的方法:
第一种是鼠标切换法,点击多机位监视器上的播放键,Premiere 首先自动保存节目并进行快速生成,然后开始从头播放时间线,你要做的是用鼠标点击选中多摄像机监视器左侧某机位的输入监视器,该显示器会被一个**的边框标记,其画面同时被切入右侧的输出监视窗口;当实际录制时,该在线机位将被红线框标记,并且监视器下方的红色记录键被点亮(见图10),接下来你就可以按照编辑思路不断切换各个机位的画面,从不同视角展现、描绘、叙事场面情节。
另一个方法是使用数字键盘上的1、2、3、4键进行切换操作,有点象使用视频切换台,其他同上。
注意:红色录制按钮的用法有点特别,当我们想开始多机位切换编辑时,应该点击播放按钮而不要点击这个录制按钮。只有当你用鼠标点击选中某个多机位输入监视器或按下键盘上任意一个机位号后,红色录制按钮才会被点亮,代表选中的画面正在被记录。如果你要停止,用鼠标点击一下录制开关即可。
切换编辑完成后,你会发现“多机位编辑”时间线已被更新,显示的是经过切换编辑后的素材,你可以用回车键浏览效果。
9.修改多机位切换点:当你完成多机位素材的播放切换之后,可以修改“多机位编辑”时间线上的任何一段素材出入点,而这不会影响其它部分。
制片场——商业视频制作服务平台, 利用互联网+模式实现商业视频的资源共享, 基于大数据算法为中小企业精准匹配最合适的商业视频制作团队, 降低供需双方时间、预算与沟通上的管理成本, 提供高品质的视频创意制作服务。
免责声明:本网站部分内容由用户自行上传,版权归原创者所有,如权利人发现存在误传其作品情形,请及时与本站联系。 © 2025 51vimeo 制片场 保留所有权利 赣ICP备16011014号-2